UPDATED
Communicating with a target device
For our projects we will need to communicate with target hardware in various ways. Here we wil discuss using shell and HDMI cable.
1. Using SSH
First we check if our target has a SSH server running, Usually you can SSH into a factory Jetson device and get started straight away. Here I’ve used ubuntu running on kernel 4.15.0-132-generic ( you can check by typing uname -r into the shell )
Checking the host side
If a server is not installed there won’t be a /etc/init.d/ssh directory.
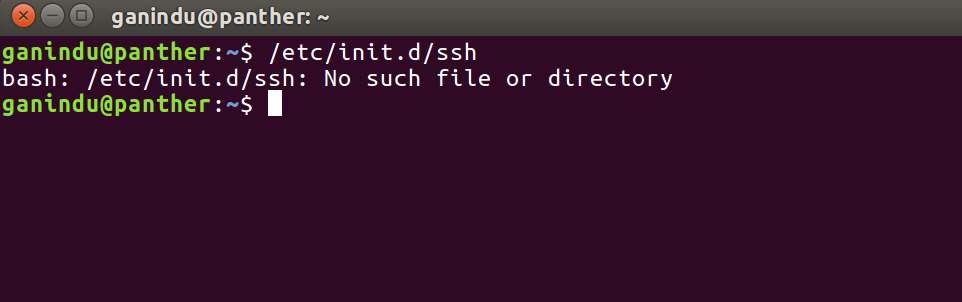
If ssh server installed you can test the status by /etc/init.d/ssh status 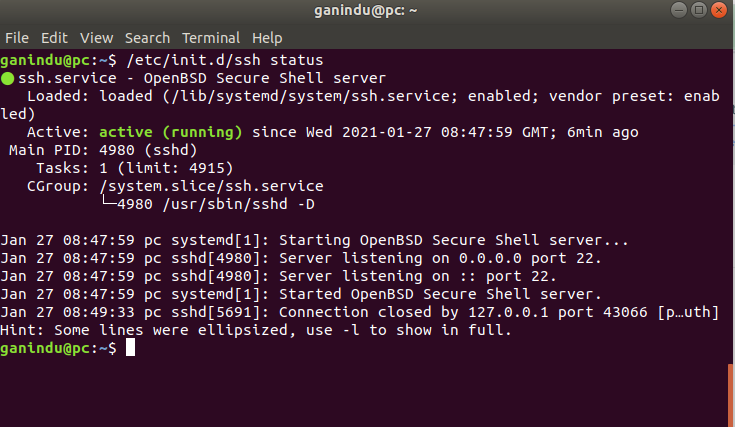
Note: If you don’t have SSH working on the target you won’t be able to tunnel into the device, therefore use the commendline sudo apt install openssh-server or use a package manager like synaptic. Firewall check: make sure you are listening on port 22
sudo netstat -nlp | grep :22  then check for the fireall if necessary with with
then check for the fireall if necessary with with sudo ufw status
If SSH is not allowed to use port 22
sudo ufw allow 22
for more info check here.
Connecting from the remote
Before connecting we need to know the IP address, username and the password for the host. Here is a diagram of a setup.
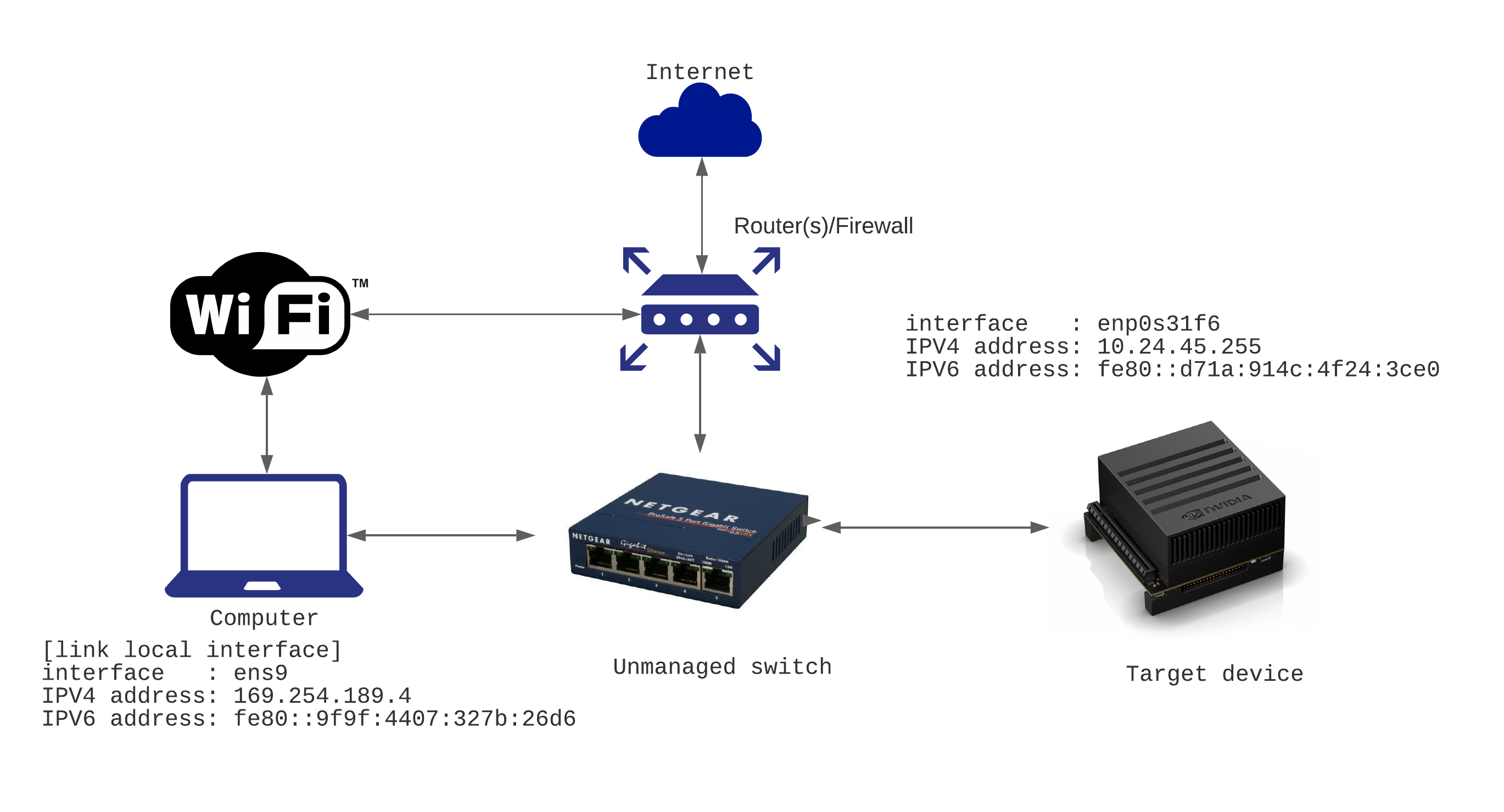
SSHFS Mounting
Mounting files across devices is very handy when you don’t want to plug phycical storage memory into a device but you want to use the processing capabilities of the device (when the task may require more storage memory or you may just want the data to live in a seprate device)
For example you can mount traning data via a ssh mount to not consume space on a HPC or you can run testing on an edge device with offline file data where input/output files are stored in your develoment computer.
Note: At the time of writing this sshfs mounting seem to only work on IPV4
HOWTO:
sshinto the remote computer (I’ve run this in a Nvdia Jetson and Nvidia DGX devices)cdinto the directory you want the mount pooint to be- Create a directoy e.g.
$PWD/folder/in/local/computer(Reminder: In this context the../local/computeris the device youssh‘d into) - (optional?) edit
/etc/fuse.conf(with superuser) of the device you are in to allow non-root users to specify the allow_other or allow_root mount options. - Type
sshfs -o allow_other usernameu@IPv4_adderess:/folder/in/remote/computer $PWD/folder/in/local/computer
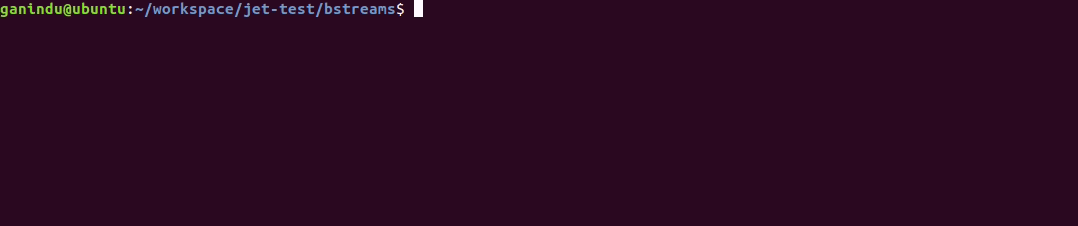
In the picture above the $HOME/Videos directory from the remote computer is mounted into the $PWD/data directory.
Tutorial (for SSH)
-
Use the steps above to make sure ssh is working.
- Find the target device ip address by typing `ifcongig` in a terminal (use the target to execute this command)
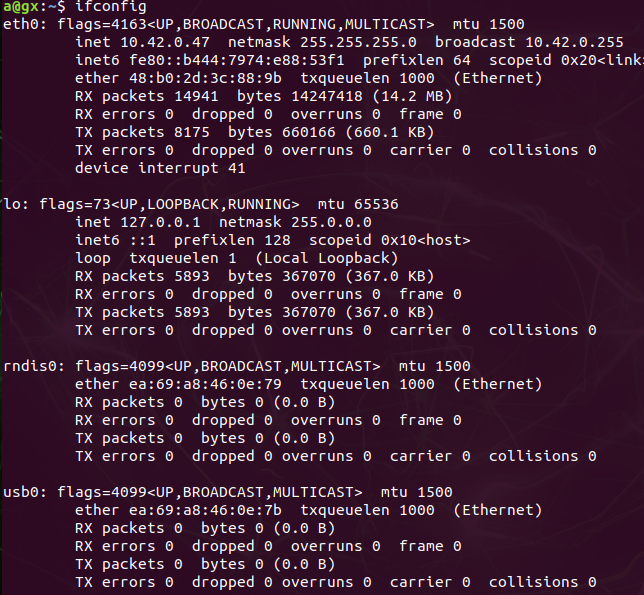 </br> Now observe this line below.
</br> Now observe this line below.inet6 fe80::b444:7974:e88:53f1 prefixlen 64 scopeid 0x20<link>
this shows the link local ipv6 address for the interface eth0, we will use that to connect to this from our host computer.
- Now we ping the target from the host (use the host device (Computer) to execute the following command)
- From your host device ping the target
i. typeping - I host_interface_name target_ipv6address
(e.g.ping -I enp0s31f6 fe80::b444:7974:e88:53f1)
The results will look like the picture below (I’ve pinged 4 times)
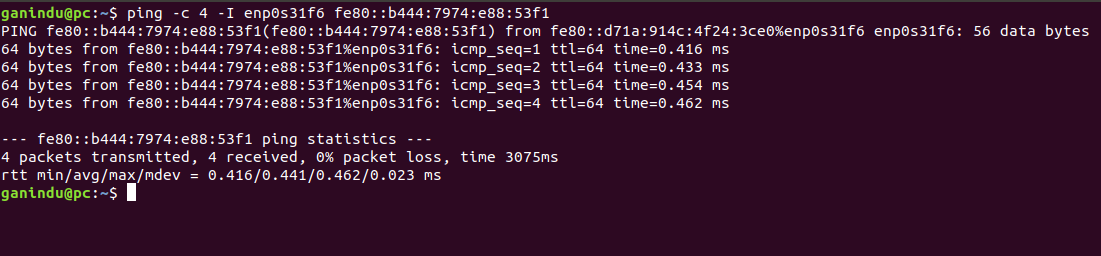
- Then we go to ssh’ing into our target!!
ssh a@fe80::b444:7974:e88:53f1%enp0s31f6
Note the use of the interface enp0s31f6 in the command, it’s slightly different from the familiar ssh command syntax. each computer and network interface is differnt so you will need to find the network interface name that is right
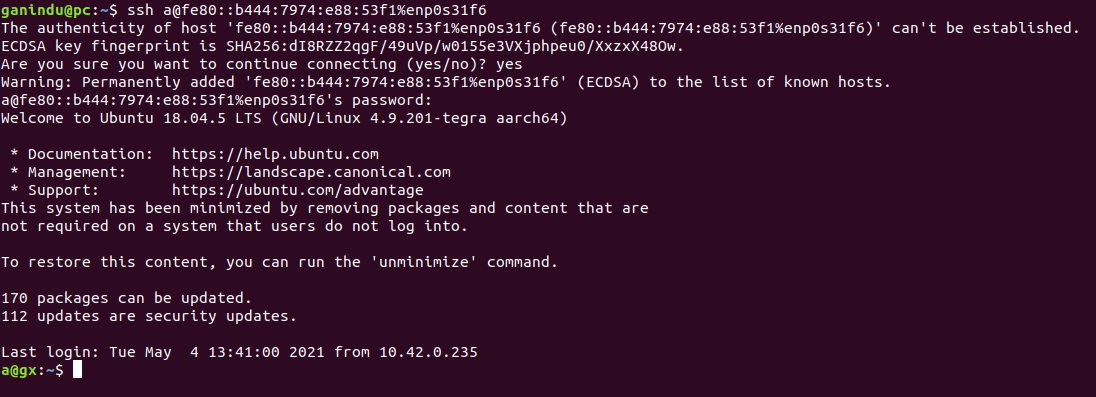
set up ssh key and update ssh config file for easy access.
[Do this on the Host]
- create a keypair
ssh-keygen -t rsa -b 4096 -C 'ganindu@email.com'and save the key as~.ssh/Jetson(Note: Remember the check out the latest key algorithm, size etc more info) - Edit the
~/.ssh/configfile
Host Jetson
# I'm using IPv6, note the double "%" before the interface name
Hostname fe80::b444:7974:e88:53f1%%enp0s31f6
# Username for the Jetson board
User a
IdentityFile ~/.ssh/Jetson
Then copy the newly minted ssh public key to the target
ssh-copy-id -i ~/.ssh/Jetson a@fe80::b444:7974:e88:53f1%enp0s31f6
Note: Make sure you have got the username of the target correct! for example if the username is username the command becomes
ssh-copy-id -i ~/.ssh/Jetson username@fe80::b444:7974:e88:53f1%enp0s31f6
or (you can append ‘.pub’ to the end of the keyfile if it is generated that way)
ssh-copy-id -i ~/.ssh/Jetson.pub username@fe80::b444:7974:e88:53f1%enp0s31f6
Then you can test this by typing ssh Jetson from the host, this will now drop a shell to the target.
more information on setting up a VNC (also is on the L4T readme file) can be found here.
Host superuser access
Although this is not advised, you can set up superuser privileges by copying the sudoers file below to /etc/sudoers and setting permission to 440
cp sudoers /etc/sudoers
chmod 440 /etc/sudoers
here is a script that uses the sudoers file linked below to set permissions.
The sudoers file
More information regarding user privileges can be found by reading the manuals for sudoers (man sudoers). In addition to replacing or modifying the the default sudoers file located in /etc/sudoers you can create a file with the correct syntax and place it in /etc/sudoers.d/
Check this example on giving user devuser the NOPASSWD ability (no need to type the password when running sudo commands)
helper script to save the new sudoers_mods file.
SSH XSession forwarding with SuperUser
-
Connect to the remote computer with ssh -X (As shown above in step 1) e.g.
ssh -X me@my_remote_computeror use~/.ssh/Configfile as discussed above and typessh my_remote_computer -
Get Magic Cookie for current display
xauth list $DISPLAY
my_remote_computer/unix:10 MIT-MAGIC-COOKIE-1 9cdf2a6d1c9bdaff34ghvd78ghj21357
- GET local
DISPLAYvariable (this is just confirm)
echo $DISPLAY
- log in as sudo (this will drop a superuser shell at the root)
sudo su
- Generate new .Xauthority file at
/
xauth add my_remote_computer/unix:10 MIT-MAGIC-COOKIE-1 9cdf2a6d1c9bdaff34ghvd78ghj21357
Note: the default location is /root , you can use / without any problem (I’ve tested in ubuntu server)
X Session within Docker
In addition to the options listed above you can mount the unix domain socket (/tmp/.X11-unix/X${DISPLAYNUMBER}) and the .Xauthority file in the respective $HOME directory.
volumes:
# unix domain socket
- /tmp/.X11-unix:/tmp/.X11-unix:rw
# For user (optional)
- $HOME/.Xauthority:/home/nvidia/.Xauthority:rw
# For root (optional)
- $HOME/.Xauthority:/root/.Xauthority:rw
A note for Microsoft Windows users
Date updated: 15/01/2022 | Tested on windows 10
ssh command: ssh -6 user@<IPV6 address>
e.g. ping -6 username@fe80::b444:7974:e88:53f1
ssh into the remote and add the public key to the end of the “authorized_keys” file (in a new line)
Below here is an example entry for a ssh config file.
Within WSL
Host DGX-ganindu
HostName fe80::4bac:e943:26d1:bf03
User ganindu
ForwardAgent yes
IdentityFile ~/.ssh/DESKTOP-WSL-SSHKEY
StrictHostKeyChecking no
UserKnownHostsFile /dev/null
ForwardX11 yes
Within Windows
Host DGX-ganindu
HostName fe80::4bac:e943:26d1:bf03
User ganindu
ForwardAgent yes
IdentityFile C:\Users\Ganindu\.ssh\WINDOWS-DESKTOP
StrictHostKeyChecking no
UserKnownHostsFile /dev/null
ForwardX11 yes
Note the difference is the absolute path for the keys. you can use powershell to add the keys to the client. I experienced a file permissions too open error when I tried to use an existing key but it went away when I created a key within the respective system (bash in WSL or powershell in windows)
If you want to have X forwarding install a X server (i.e. XLaunch) to forward magic cookies to hosts. check out xming
Warning : These are representative for what worked for me but depending on your setup things may vary.